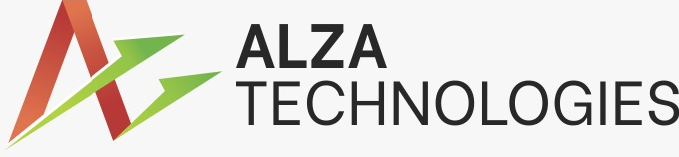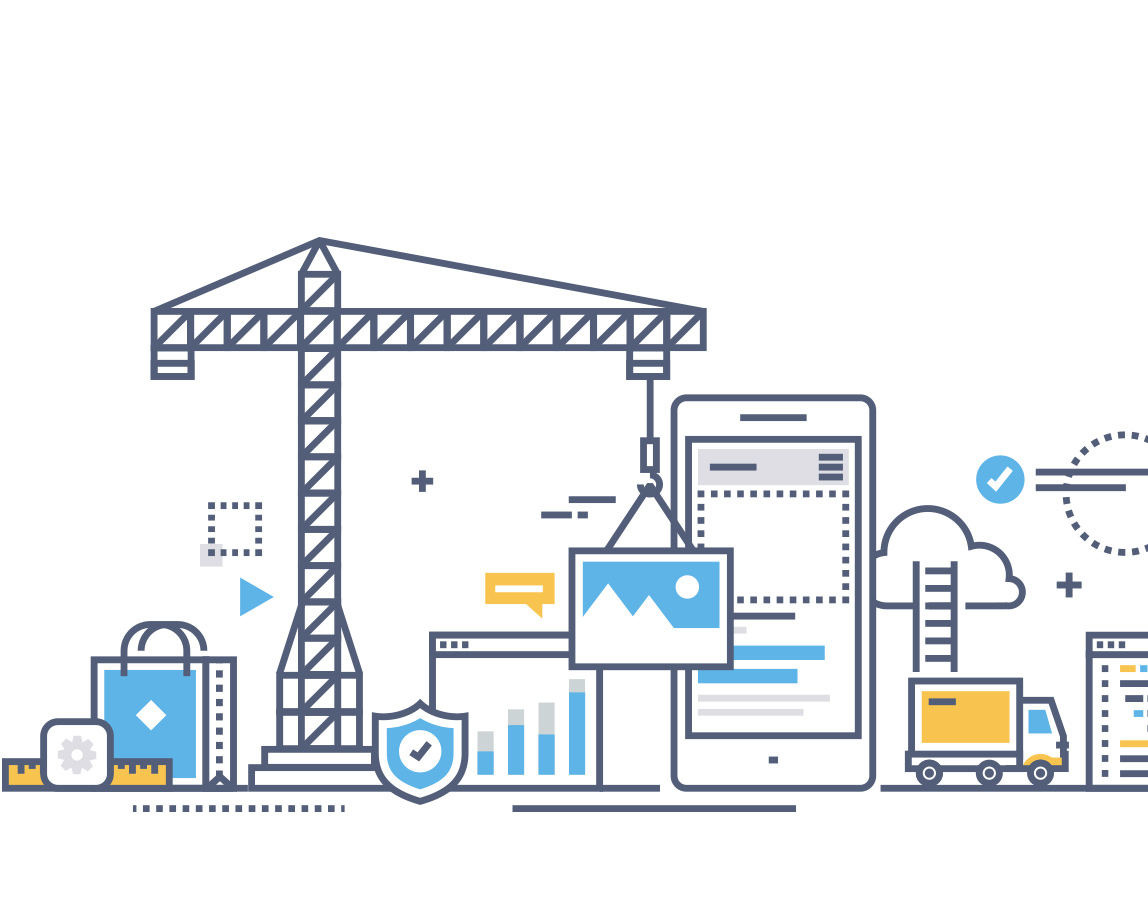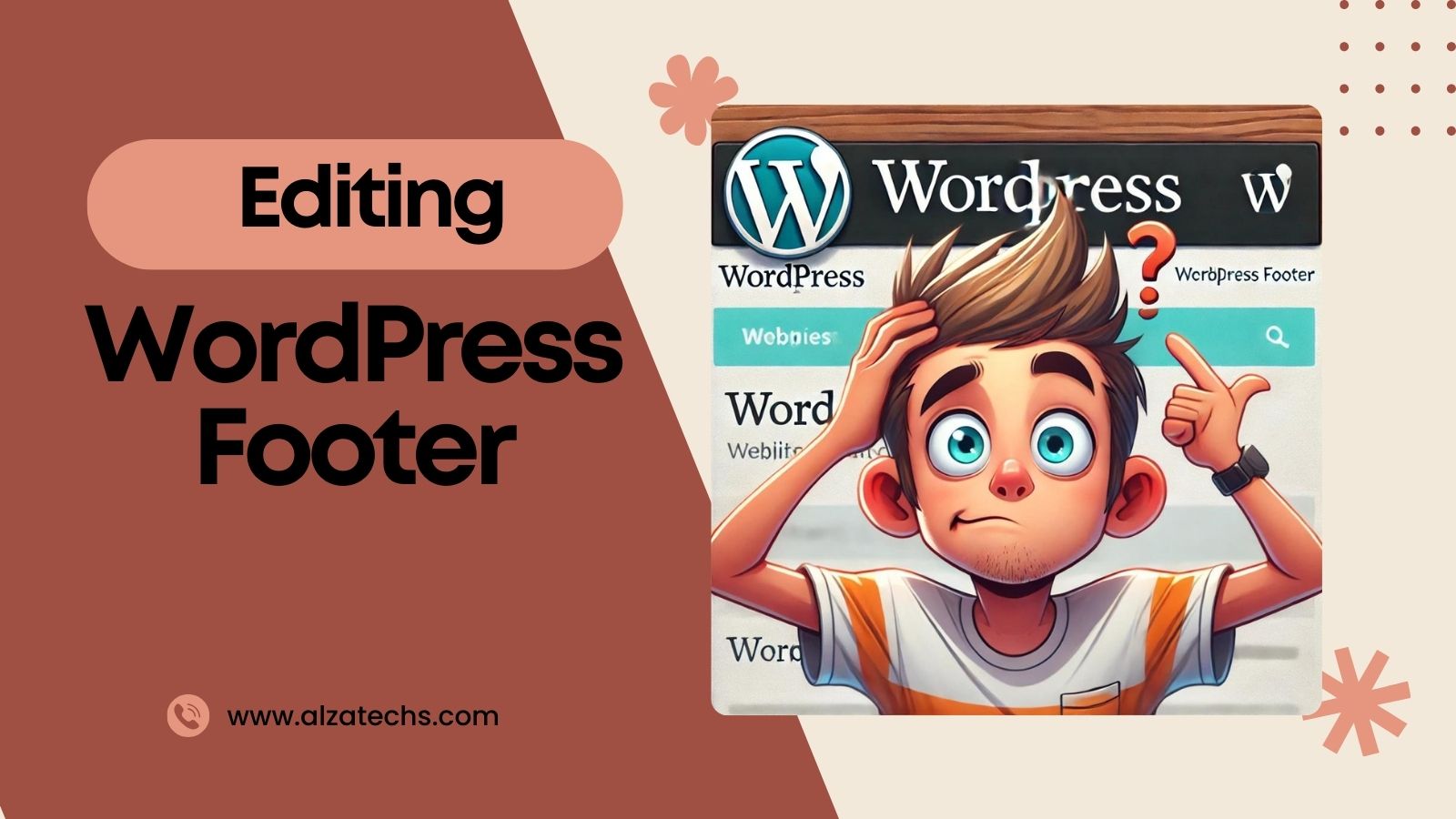
How To Edit Footer In WordPress
How to Edit Footer in WordPress: A Step-by-Step Guide
Anyone who wants to customize their website needs to know how to edit the WordPress footer. Though it can improve the overall design of your website and give important information, the footer is frequently ignored. We’ll look at a number of ways to customize the footer in this tutorial so you can add your own unique touch to your website.
Understanding the Importance of the Footer
Footers have several uses. They offer important information, such as navigation links, copyright warnings, and contact information. A well-written footer can enhance user experience and even help with SEO by offering more options for navigation.
Although many websites have similar footer designs, making yours unique will help you stand out. You can highlight the personality of your brand and make sure users can quickly locate critical information by making changes to the footer.
How to Edit Footer in WordPress: Different Methods
When it comes to editing the footer in WordPress, several methods are available. The approach you choose may depend on your theme and personal preferences. Let’s delve into the most common ways to customize your footer.
1. Using the WordPress Customizer
The WordPress Customizer provides a user-friendly interface for making various adjustments to your site. Follow these steps to edit the footer through the Customizer:
- Enter Your Dashboard Login: Get into the WordPress admin panel.
- Select Appearance > Personalize: In doing so, the Customizer interface will open.
- Find Footer Settings: There may be a special section for footer options, depending on your theme. To access editing features, click on it.
- Modify Footer Content: Here you can add widgets, update the content, or modify the layout. Make the adjustments you want to.
- Publish Changes: To save your adjustments, click the "Publish" button after you're pleased.
The Customizer offers a visual way to see changes in real time, making it a great choice for beginners.
2. Editing the Footer.php File
For more advanced users, editing the footer.php file directly allows for deeper customization. This method requires a basic understanding of PHP and HTML. Here’s how to do it:
- Open the Editor for Themes: Access the Theme Editor under Appearance in your WordPress dashboard.
- Find and click on the footer.php: file located in the right-hand sidebar. The code that creates your footer is contained in this file.
- Make Your Edits: Give the necessary adjustments careful thought. This could entail changing content, adding links, or adding social network symbols.
- Save Changes: To save your edits, select "Update File" after finishing your work.
- Examine your website: To see your changes take effect, refresh your website.
Always back up your files before making direct edits to avoid any accidental issues.
3. Using Widgets
Many WordPress themes support footer widgets, allowing you to customize your footer without any coding. Here’s how to utilize widgets for footer editing:
- Go to Appearance > Widgets: Access the widget area in your dashboard.
- Select Footer Widget Area: Look for widget areas designated for the footer. This is usually labeled as “Footer” or “Footer Area.”
- Add Widgets: Drag and drop your desired widgets into the footer area. Common choices include text, image, or social media widgets.
- Customize Widgets: Click on each widget to configure settings, such as titles and content.
- Save Changes: Don’t forget to save your widget settings before exiting.
Using widgets allows for a modular approach, enabling you to rearrange content easily.
4. Using Page Builders
Page builders like Elementor or Beaver Builder offer extensive customization options, including footer design. Here’s how to use a page builder to edit your footer:
- Install and Activate a Page Builder: Choose a page builder plugin and install it via your dashboard.
- Open the Page Builder: Navigate to the footer section of your site using the page builder interface.
- Customize the Footer: Drag and drop elements to create your desired layout. This could include text, images, or buttons.
- Preview Changes: Use the preview function to see how your footer will look.
- Publish the Changes: Once you’re happy with the design, publish your changes.
Page builders provide a visual and intuitive way to design footers, perfect for those without coding experience.
Best Practices for Editing Your Footer
Editing your footer can enhance user experience and strengthen your brand’s identity. Here are some best practices to keep in mind:
- Keep It Simple: Steer clear of packing the footer with excessive details. Strive for conciseness and clarity.
- Employ Clear Navigation: Provide links that direct visitors to key pages, including your privacy statement or contact page.
- Make Sure It's Mobile Compatible: With more people using mobile devices, make sure your footer looks well across the board.
- Provide Social Media Links: By including social media icons, you can entice people to interact with you on various platforms.
- Update Content Frequently: Make sure that any updates to your business or offerings are reflected in the footer content.
Implementing these best practices will improve the effectiveness of your footer.
Facts and Figures about WordPress Customization
You may be surprised to learn that 43% of websites worldwide are powered by WordPress. This figure demonstrates the platform’s hegemony in the internet space. Approximately 80% of users prefer websites with well-structured footers, per a recent poll. Editing your footer can have a big influence on user retention and engagement.
Consider employing analytics tools to monitor user behavior when they interact with footer links if you’re trying to improve your footers. This information might reveal what matters most to your audience.
Troubleshooting Common Issues
Occasionally, you might encounter issues when editing your footer. Here are some common problems and solutions:
- Footer Not Updating: Try refreshing the page and clearing the cache in your browser if the changes don't show up.
- Widget Area Not Displaying: Verify that footer widgets are supported by your theme. If not, think about changing to a theme that works.
- Errors in footer.php: Check your hosting account and get the prior version of the file if you inadvertently destroy your website while making changes to footer.php.
Having a troubleshooting plan can save you time and frustration.
Alza Techs: The Ultimate Choice for Website and App Developmen

Alza Techs delivers top-notch websites and apps tailored to meet your business goals. We understand the importance of sticking to budgets and deadlines. Our team creates user-friendly designs that enhance customer experience and engagement. Plus, we offer personalized solutions and ensure your needs are fully met. On top of that, every customer gets a special bonus—check it out on our services page. Choose Alza Techs for affordable, high-quality development that drives results.
Conclusion: How To Edit Footer in WordPress
Editing the footer in WordPress plays a key role in customizing your site. It enhances user experience and conveys important information. You can explore various methods to achieve this, including the WordPress Customizer, widgets, and page builders. By using these tools, you can easily create a footer that aligns with your brand and delivers the right message to your audience.
Keep best practices in mind as you make changes. With a thoughtful design and regular updates, your footer can become a valuable asset to your website. As you continue your WordPress journey, take time to customize every detail, ensuring your site stands out in the digital landscape. If this blog, “How To Edit Footer in WordPress,” has delivered value, please share it with others. Thank you for reading!
How might I resize a footer in wordpress?
To resize a footer in WordPress, start by accessing your dashboard. Click on "Appearance" and select "Customize." Next, find the "Footer" or "Widgets" section. Here, adjust the height or padding if your theme supports it. If not, add custom CSS by going to "Additional CSS" in the Customizer. For example, input footer { height: 100px; } to set the size. Finally, preview the changes and click "Publish" to save if you're satisfied. This process helps you quickly resize your footer.
How Might I Customize My Footer?
To customize your footer In WordPress, log into your dashboard and click on "Appearance," then choose "Customize." Next, find the "Footer" or "Widgets" section. Here, you can add or remove widgets like text, social media links, or menus. If supported, you can also adjust the background color and font styles. Additionally, use custom CSS for more precise changes. After making adjustments, preview them to ensure they look right. Finally, click "Publish" to save your customizations. This process helps you create a footer that reflects your style.