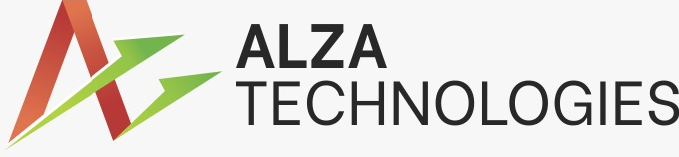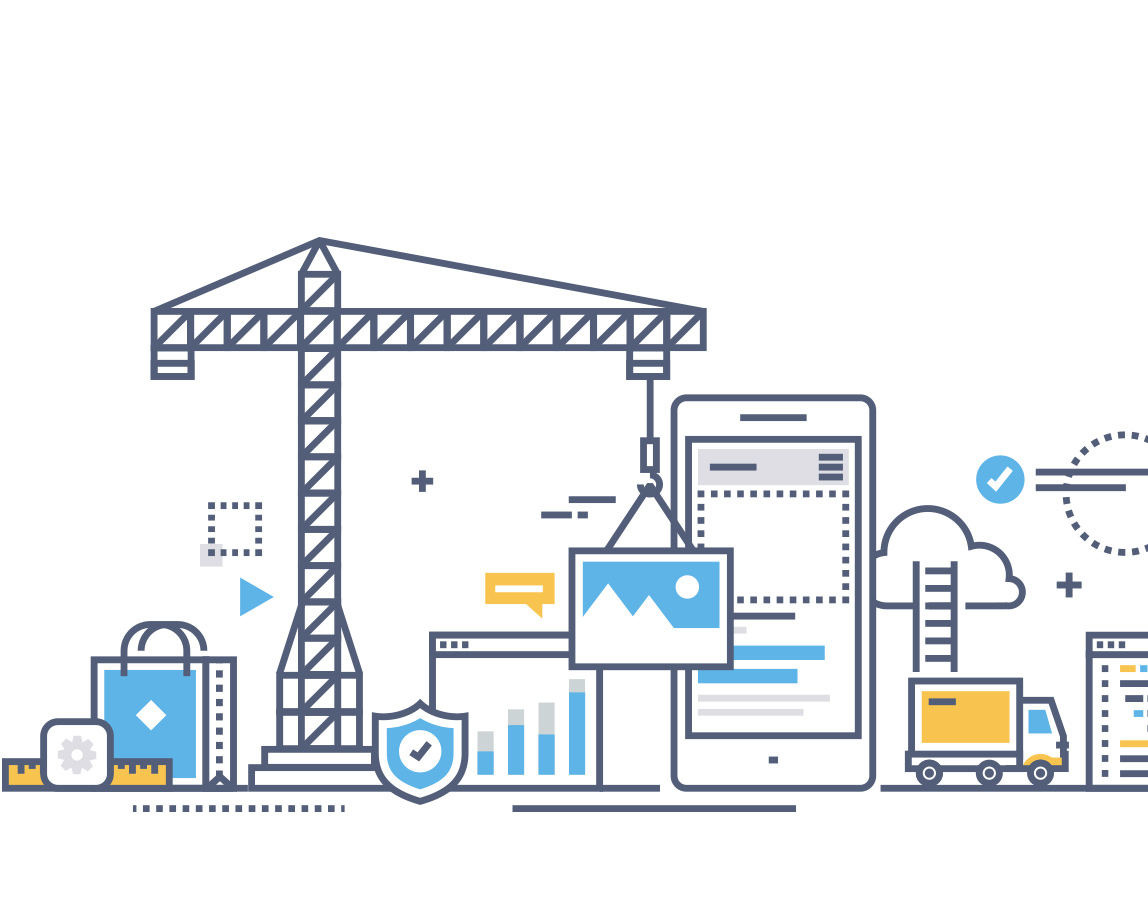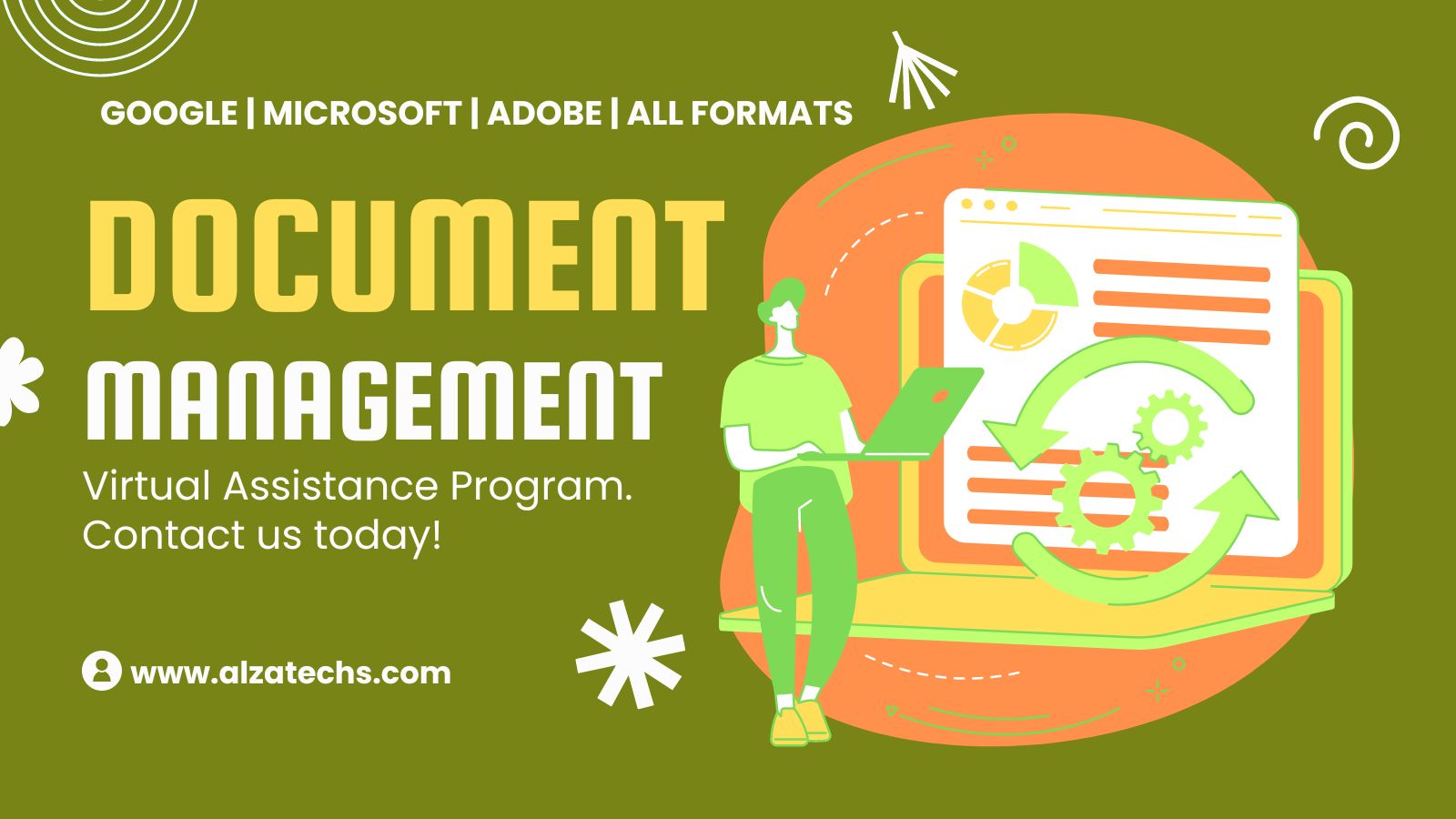
How to Delete a Page in Google Docs?
How to Delete a Page in Google Docs: A Complete Guide
Managing your documents efficiently often means removing unwanted or blank pages. Google Docs is a popular word-processing tool that makes this easy, but the process might not be immediately obvious. This article will explain how to delete a page in Google Docs, providing practical tips and hacks to streamline your document editing experience.
Why You Might Need to Delete a Page in Google Docs
Deleting a page in Google Docs can help keep your document clean and professional:
- Remove Blank Pages: Unnecessary blank pages can clutter your document and affect readability.
- Clean Up Formatting: Deleting pages helps resolve formatting issues like unintended page breaks.
- Optimize Printing: Ensures efficient use of paper when printing documents.
Fact: According to a 2023 survey by TechJury, 35% of office workers encounter formatting issues in digital documents at least once a week.
How to Delete a Page in Google Docs: Step-by-Step
Here’s a straightforward guide on how to delete a page in Google Docs:
Method 1: Backspace or Delete Key
The simplest way to delete a page in Google Docs is by using the Backspace or Delete key:
- Place the Cursor: Click at the end of the text on the page before the unwanted page.
- Press Backspace: Hold down the Backspace key until the unwanted page is removed.
Tip: This method is most effective for removing trailing blank pages or extra paragraph marks.
Method 2: Remove Page Breaks
Sometimes, a page break causes an additional page:
- Locate the Page Break: Click on the View menu and select “Show document outline” to make navigating easier.
- Highlight and Delete: Place the cursor before the page break, then press Backspace or Delete to remove it.
Hack: Use the “Show formatting” option (Ctrl+Shift+8) to see hidden formatting marks, making it easier to identify and remove page breaks.
Method 3: Adjusting Margins and Line Spacing
Tightening up your margins or line spacing can help remove a blank page:
- Go to File > Page setup: Adjust the margins to a smaller size to reduce the length of the document.
- Adjust Line Spacing: Select the text and go to Format > Line spacing to set it to a smaller value.
Statistic: Documents with properly adjusted margins and spacing can reduce page count by 10-15%, improving readability and print efficiency.
Method 4: Deleting Content
Unwanted content or tables can sometimes extend to an extra page:
- Highlight the Content: Select the text or object that extends onto the extra page.
- Press Backspace or Delete: Remove the selected content to eliminate the page.
Tip: Ensure no hidden elements (like tables or large images) are extending beyond the page margins.
Method 5: Reducing Font Size or Paragraph Spacing
If text overflow causes the extra page:
- Select the Text: Highlight the text that’s causing the overflow.
- Reduce Font Size: Use a slightly smaller font size or reduce the paragraph spacing.
Hack: Use Google Docs’ Format menu to adjust paragraph spacing to the minimum setting that maintains readability.
Additional Tips and Tricks
Check for Section Breaks
Section breaks can create unintended pages. Use the Ctrl+F search function to locate and remove them.
Use Templates Wisely
Choose Google Docs templates that fit your needs to avoid extra formatting issues that could lead to blank pages.
Preview Before Printing
Always preview your document before printing to identify and correct any formatting issues that create extra pages.
Alza: Virtual Assist
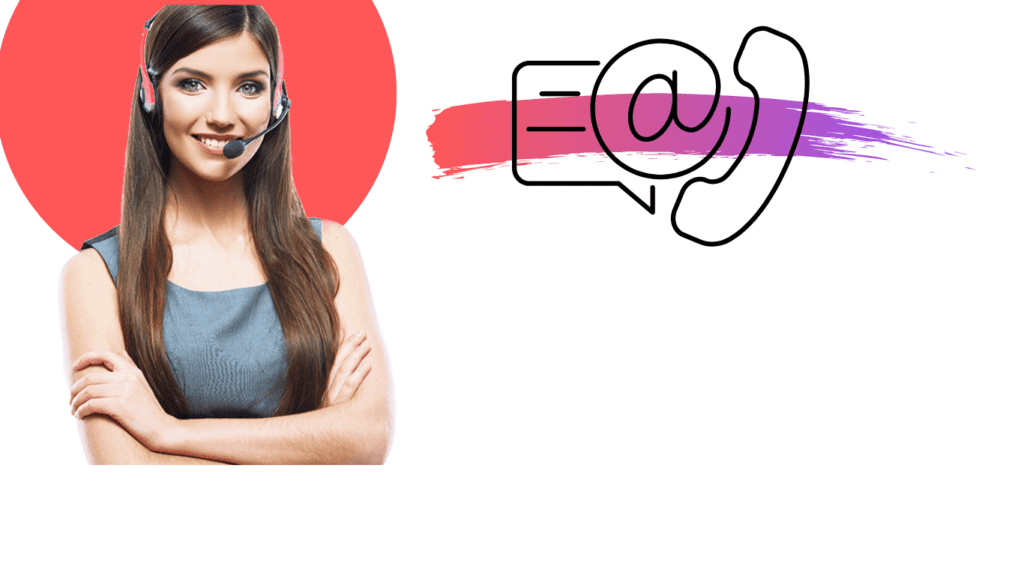
Alza technologies is proficient in virtual assist programs. We provide periodic reports and metrices. Small to medium size business have availed our cost effective and qualitative services. In todays digital world it had become very important to keep the documents updated and connect with the customers. Some of our Virtual Services includes:
- Managing Documents
- Transcribing Documents
- Medical Transcribing
- Data Entry
- Document Degitization
- Customer Support
- Calander Management
- Live Chat Support
- Answering Phone Calls
- Executive Assistance
- Appointment Management
- Administrative Support
- Content Creation
- Reputation Management
Contact us to know more!
Conclusion: How to Delete a Page in Google Docs
Learning how to delete a page in Google Docs can save you time and improve the presentation of your documents. Whether you’re dealing with unwanted blank pages or formatting issues, the methods outlined in this article offer practical solutions. Use the Backspace or Delete key for quick fixes, remove page breaks and adjust margins for more stubborn pages, and ensure your formatting is consistent throughout. By following these tips and tricks, you can maintain clean, professional-looking documents in Google Docs.
References
- [1] TechJury Survey on Digital Document Issues, 2023
- [2] Environmental Paper Network Report on Paper Waste Reduction, 2023